
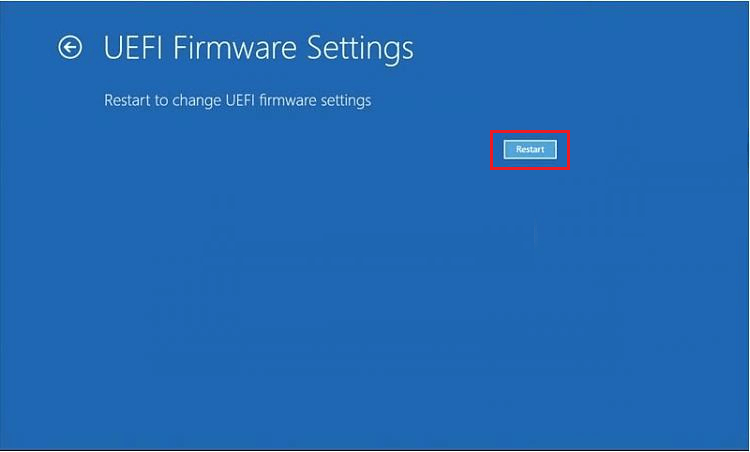
- #Cannot update anaconda navigator unsatisfiableerror install#
- #Cannot update anaconda navigator unsatisfiableerror full#
#Cannot update anaconda navigator unsatisfiableerror install#
% conda config -set env_prompt '() ' # Modifies active environment prompt channels: # Lists package sources to install from - defaults # Default Anaconda Repository - conda-forge condarc file, which you can do with a single stroke. You just need to modify the env_prompt setting in your. (/Users/user-name/data-science/project-name/conda-env) % # 😨įortunately, there’s an easy fix. (/path/to/conda-env) %Īs you can imagine, this gets messy quickly.
#Cannot update anaconda navigator unsatisfiableerror full#
For example, when installing packages, which we’ll cover in the next section.Ģ️⃣ Your command prompt is no longer prefixed with the active environment’s name, but rather its full path. Instead, you’ll need to pass the -prefix flag along with the environment’s full path. However, placing environments outside of the default env/ folder comes with two drawbacks.ġ️⃣ conda can no longer find your environment with the -name flag. ⚠️ Note: This makes an environment called “conda-env” in the specified path. % conda create -prefix /path/to/conda-env # Or use -p So, how do you place environments outside of your Conda’s env/ folder? By using the -prefix flag instead of -name when creating an environment. ⚠️ Note: If you keep all of your environments in your Conda’s env/ folder, you’ll have to give each of them a different name, which can be a pain 😞. bashrc file, making life a little bit simpler. 💸 Bonus: This allows you to alias the activation command and stick it in your. % cd my-project/ % conda activate conda-env my-project/ ├── conda-env # Project uses an isolated env ✅ ├── data ├── src └── testsĢ️⃣ It allows you to use the same name for all of your environments (I use “conda-env”), meaning you can activate each with the same command. I prefer the approach taken by venv for two reasons.ġ️⃣ It makes it easy to tell if a project utilizes an isolated environment by including the environment as a sub-directory. % python3 -m venv /path/to/new/environmentĮnvironments created with conda, on the other hand, live by default in the envs/ folder of your Conda directory, whose path will look something like: % /Users/user-name/miniconda3/envs # Or. When you create an environment with Python’s venv module, you need to say where it lives by specifying its path. Last, you can activate your environment with the invocation: % conda activate conda-env (conda-env) % # Fancy new command promptĪnd deactivate it with: % conda deactivate % # Old familiar command prompt ⚠️ Note: It’s recommended to install all the packages you want to include in an environment at the same time to help avoid dependency conflicts. % conda create -n conda-env python=3.7 numpy=1.16.1 requests=2.19.1 You can also specify which versions of packages you’d like to install. ⚠️ Note: Because conda ensures dependencies are satisfied when installing packages, Python will be installed alongside numpy and requests 😁. % conda create -n conda-env numpy requests You can also install additional packages when creating an environment, like, say, numpy and requests.

To specify a different version of Python, use: % conda create -n conda-env python=3.7 This environment will use the same version of Python as your current shell’s Python interpreter. From here on we’ll always use “conda-env” for the name of our environments. 💥 Important: Replace “conda-env” with the name of your environment. To create an environment with conda for Python development, run: % conda create -name conda-env python # Or use -n Using Conda Environments Creating Environments


 0 kommentar(er)
0 kommentar(er)
